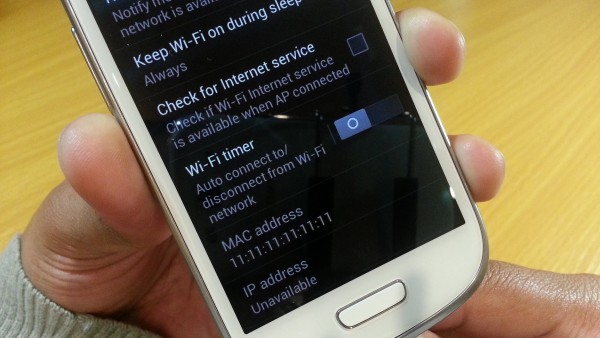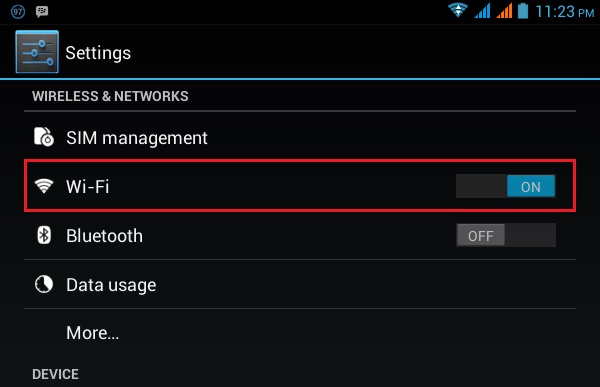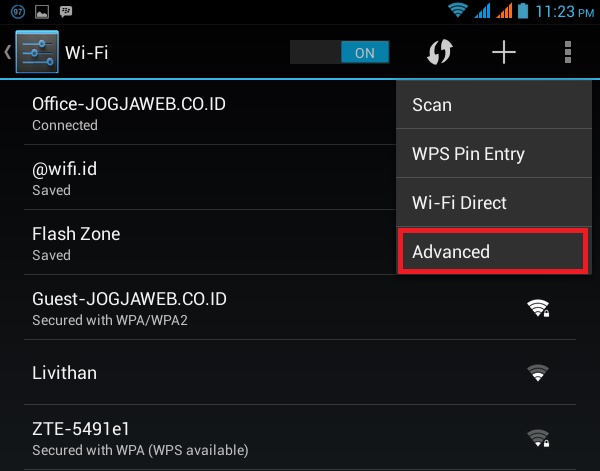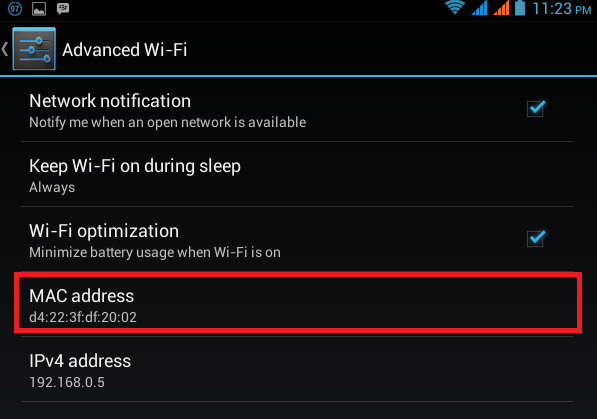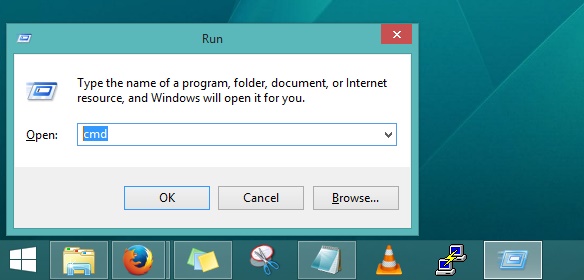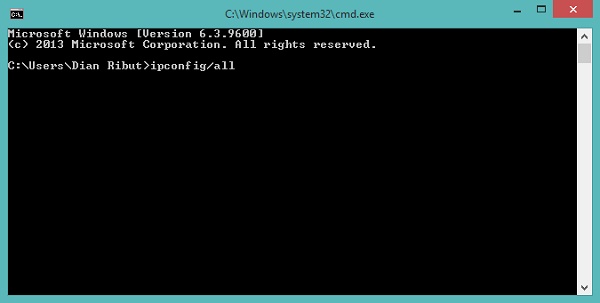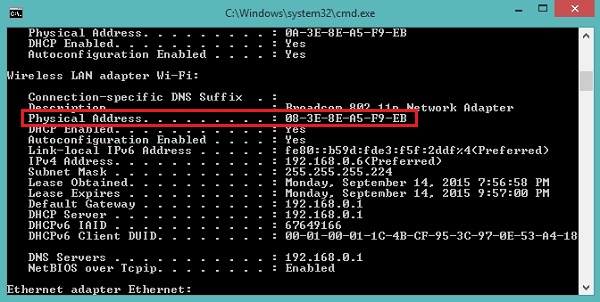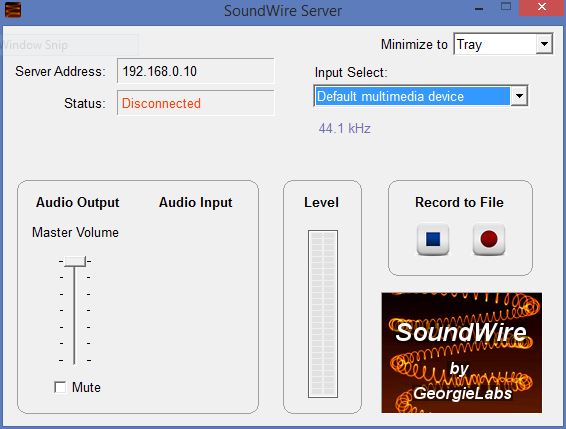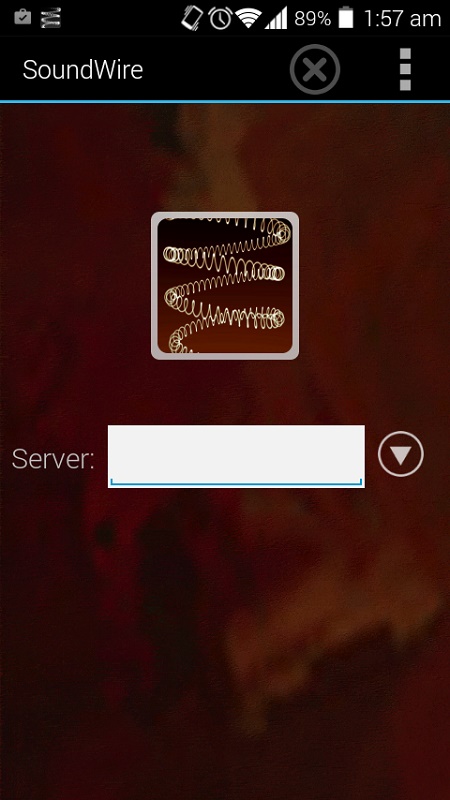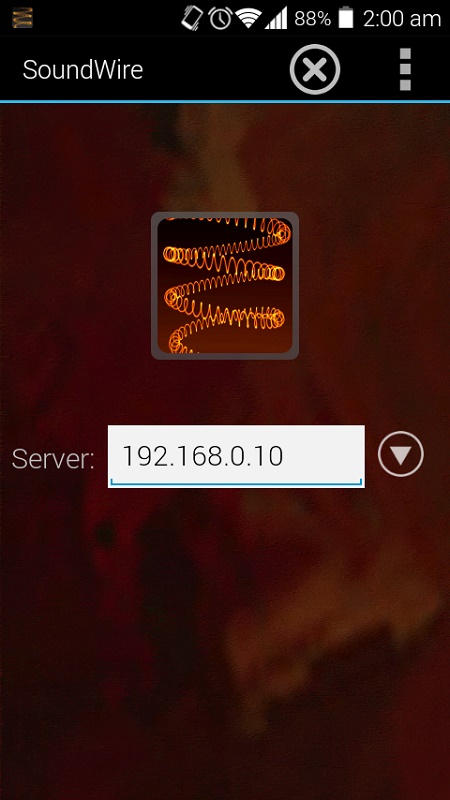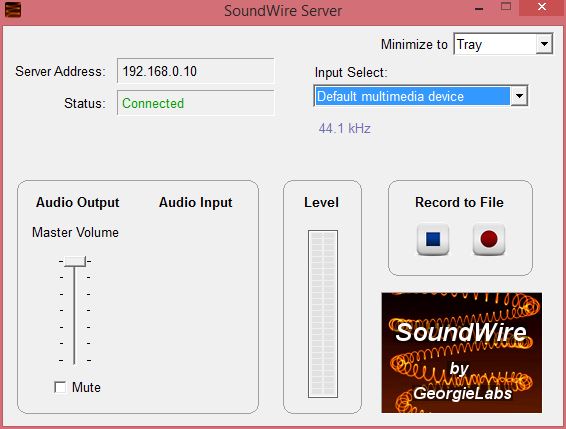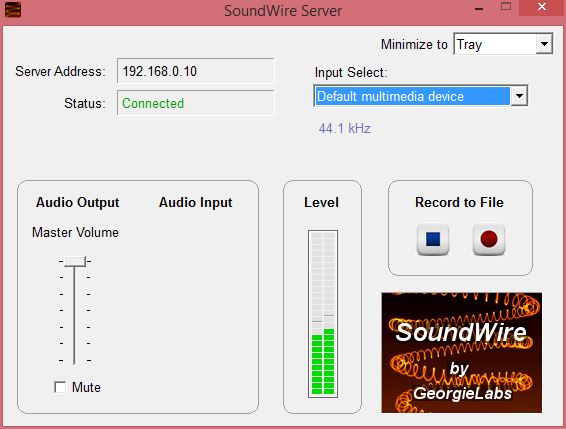Cara Transfer File Antara PC dan Android Melalui WiFi
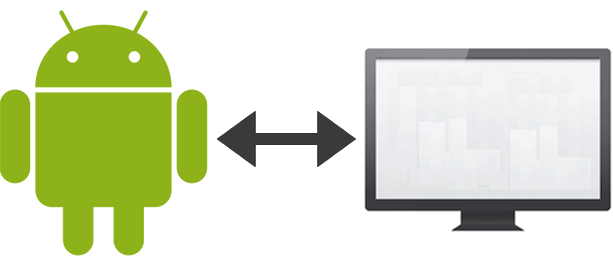
Transfer file antara perangkat #android dengan PC atau laptop adalah hal yang sudah sangat umum dilakukkan. Ada beberapa metode yang digunakan untuk transfer file antara kedua perangkat ini. Yang paling sering adalah menggunakan media kabel sehingga PC dan android bisa saling mengirim dan menerima file. Namun adakalanya kabel kita tertinggal dirumah sehingga kita tidak bisa melakukkan transfer file menggunakan kabel. Untuk mengatasi masalah itu, kita bisa menggunakan transfer file melalui jaringan wifi atau wireless.
Mengapa Wireless? Alasannya, metode wireless adalah metode yang canggih dan akan menjadi metode yang populer di masa depan dan bisa dikatakan semua smartphone memiliki fitur untuk mendukung transfer file melalui wireless. Dibandingkan dengan media kabel, metode wireless memiliki banyak kelebihan seperti tidak perlu media kabel untuk penghubung sehingga anda tidak perlu repot mengatur posisi kabel atau yang lainnya. Asalkan perangkat #komputer dan android terhubung dalam jaringan yang sama, transfer wile melalui wireless sangat bisa dilakukkan.
Untuk kali ini saya akan membagikan tutorial cara transfer file antara PC dan android melalui jaringan wifi. Untuk itu kita akan menggunakan sebuah aplikasi android. Ada banyak sekali aplikasi android yang tersedia di google play store untuk transfer file dari PC ke android atau sebaliknya. Namun anda harus pintar-pintar memilih karena sebagian adalah file yang didominasi oleh iklan dan minim fitur. Untuk itulah, saya akan memberikan satu rekomendasi aplikasi yaitu Wifi File Transfer.
Sekilas Mengenai Wifi File Transfer
Wifi File Transfer adalah aplikasi android yang memiliki fitur transfer file antara PC android. Dalam pengoperasiannya, Wifi File Transfer akan membuat file manager android anda bisa diakses melalui PC dengan alamat (IP) yang digenerate aplikasi selama PC dan android terhubung dalam satu jaringan wifi yang sama. Dengan aplikasi ini Anda bisa mengcopy file dari perangkat android atau bahkan memasukkan / mengupload file ke android anda.
Sebelum memulai ke tutorial transfer file antara PC dan android, ada 3 hal yang harus anda persiapkan :
1. PC atau laptop
2. Aplikasi android yang sudah terinstall Wifi Transfer (Klik di sini untuk mengunduh aplikasi)
3. Jaringan wifi yang menghubungkan PC dan android.
2. Aplikasi android yang sudah terinstall Wifi Transfer (Klik di sini untuk mengunduh aplikasi)
3. Jaringan wifi yang menghubungkan PC dan android.
Setelah ketiga hal diatas sudah siap, silahkan anda ikuti langkah-langkah dibawah ini :
1. Silahkan buka aplikasi Wifi File Transfer, maka anda akan dihadapkan pada tampilan seperti pada gambar dibawah ini:
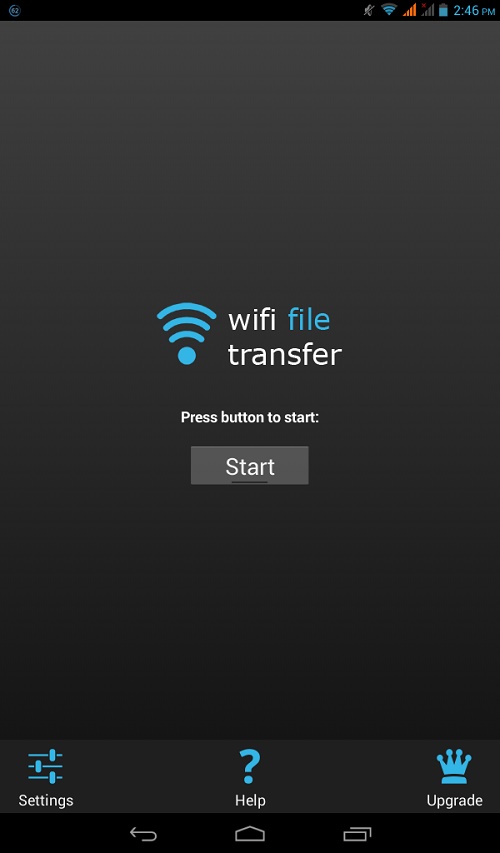
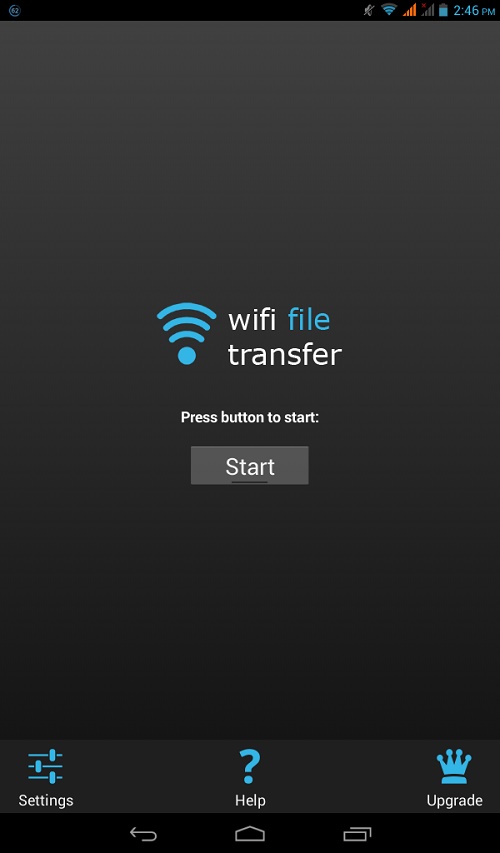
2. Silahkan klik pada Start, maka aplikasi akan mulai beroperasi dan menggenerate alamat IP yang bisa anda akses melalui PC.
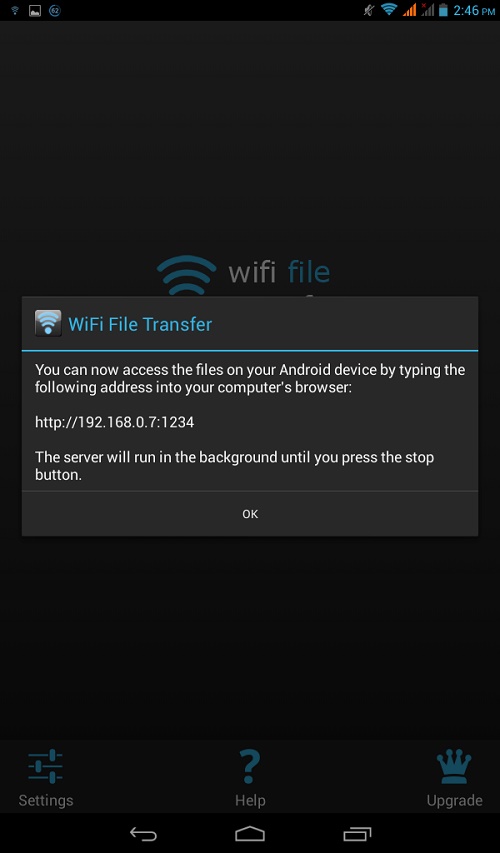
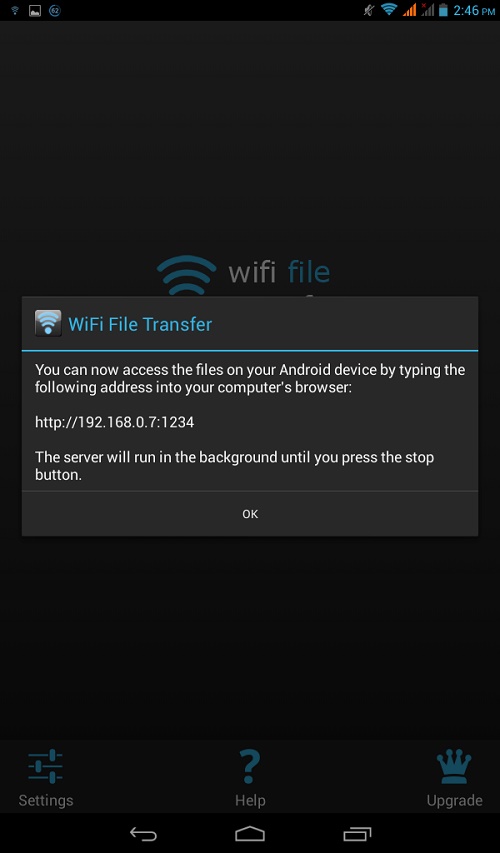
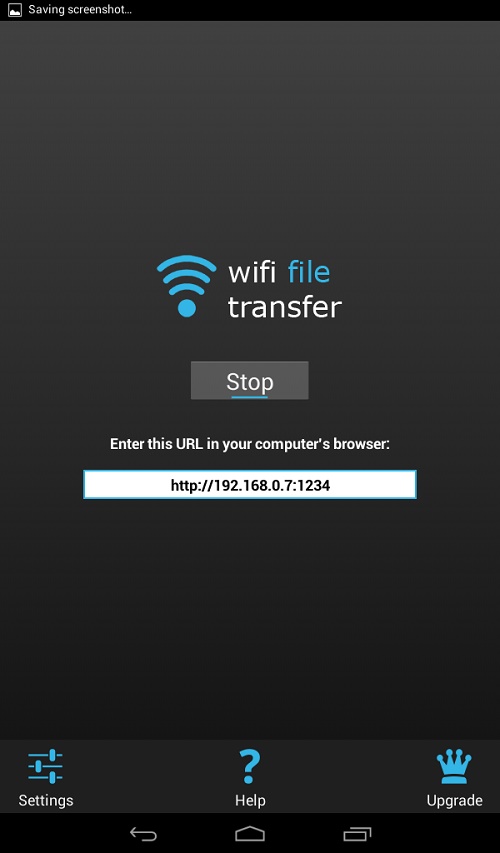
3. Silahkan buka alamat IP yang tercantum pada aplikasi, maka direktori perangkat android anda akan ditampilkan. Sebagai contoh, berikut ini adalah tampilan direktori dari perangkat android saya:
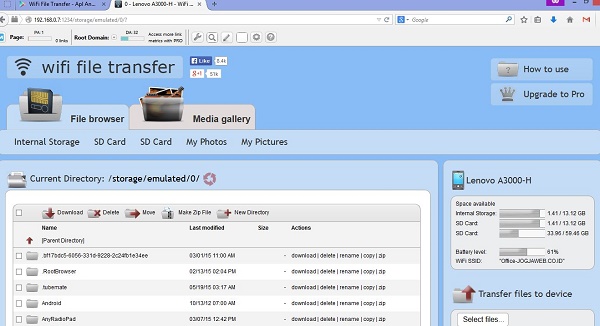
Tampak pada gambar, disamping nama file terdapat beberapa link yang bisa digunakan untuk pengoperasian seperti copy untuk menduplikasi file ke folder lain, delete untuk menghapus file, rename untuk mengubah nama file, dan download untuk mengunduh file ke PC.
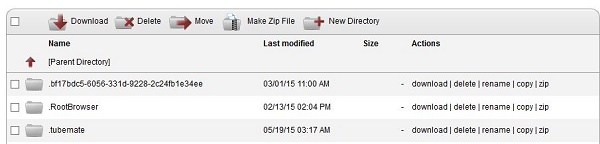
4. Untuk mengunduh file dari perangkat android ke PC, silahkan buka lokasi folder tempat penyimpanan file yang ingin anda download kemudian klik Download yang berada disamping kanan nama file. Sebagai contoh saya akan mendownload file bernama Penugasan_Waiting Lines.docx, maka yang saya lakukkan cukup mengeklik link download disamping kanan dan download akan berjalan seperti biasanya.
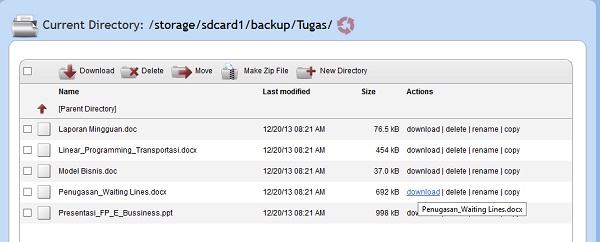
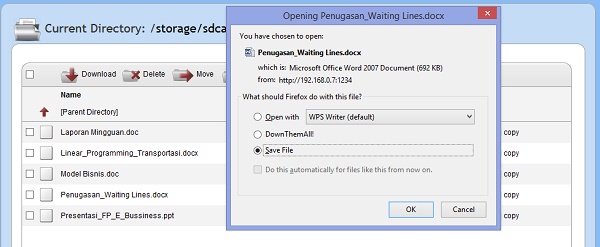
5. Untuk mengupload file, atau dengan kata lain mengambil file dari PC untuk dimasukkan ke android. Anda bisa menggunakan fitur upload yang disediakan oleh Wifi File Transfer. Letaknya berada di sebelah kanan, tepat dibawah informasi perangkat android.
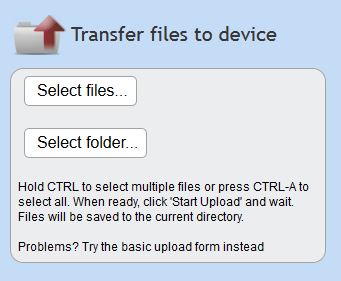
6. Untuk mengupload file ke perangkat android, silahkan klik pada Select Files kemudian pilih file yang ingin anda upload. Setelah itu klik start dan proses uploading akan berjalan. Setelah proses upload selesai, jendela direktori akan melakukkan reload dan disana anda akan melihat file yang anda upload sudah masuk.
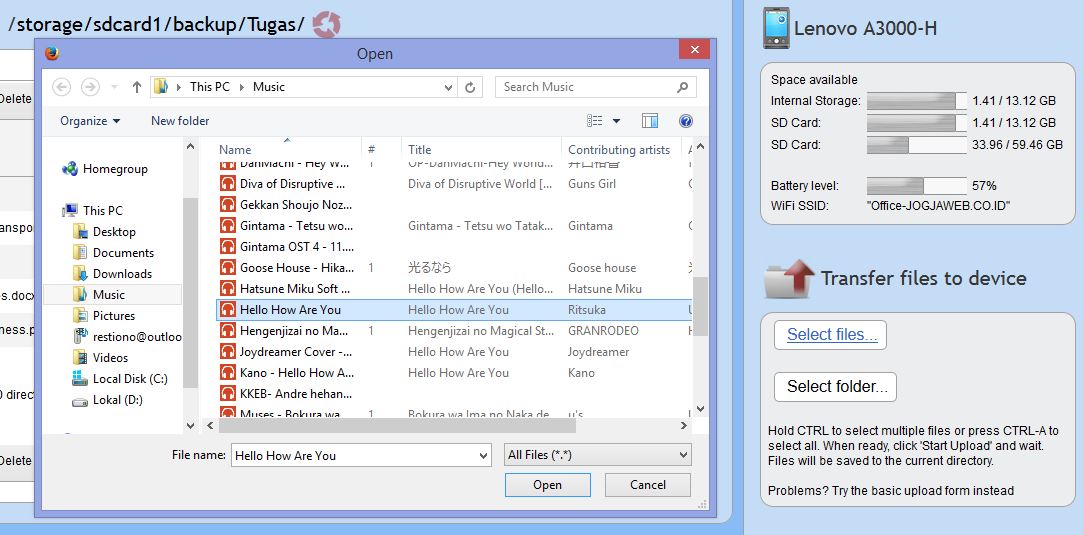
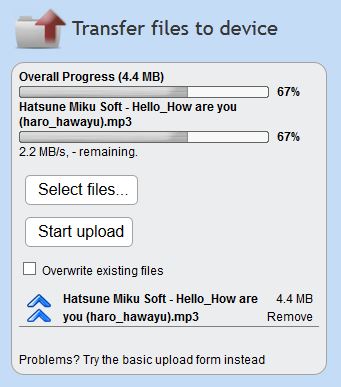
7. Pada fitur upload ini anda juga bisa mengupload satu folder dengan catatan anda harus menggunakan google chrome untuk membuka alamat IP yang disediakan. Catatan : contoh diatas menggunakan mozilla firefox.
Dari sini, tutorial transfer file dari PC ke android atau sebaliknya sudah selesai. Anda bisa melakukkan transfer file kapanpun anda mau dengan catatan kedua perangkat terhubung dalam 1 jaringan wifi, bisa juga menggunakan tethering wifi dari android.
Contoh diatas menggunakan Wifi Transfer File versi gratis sehingga ada beberapa batasan seperti ukuran file maksimal. Untuk bisa mengupload file dengan ukuran besar, anda perlu membeli licensenya dari developer Wifi File Transfer melalui google play store. Sekian untuk artikel kali ini, terima kasih sudah membaca.